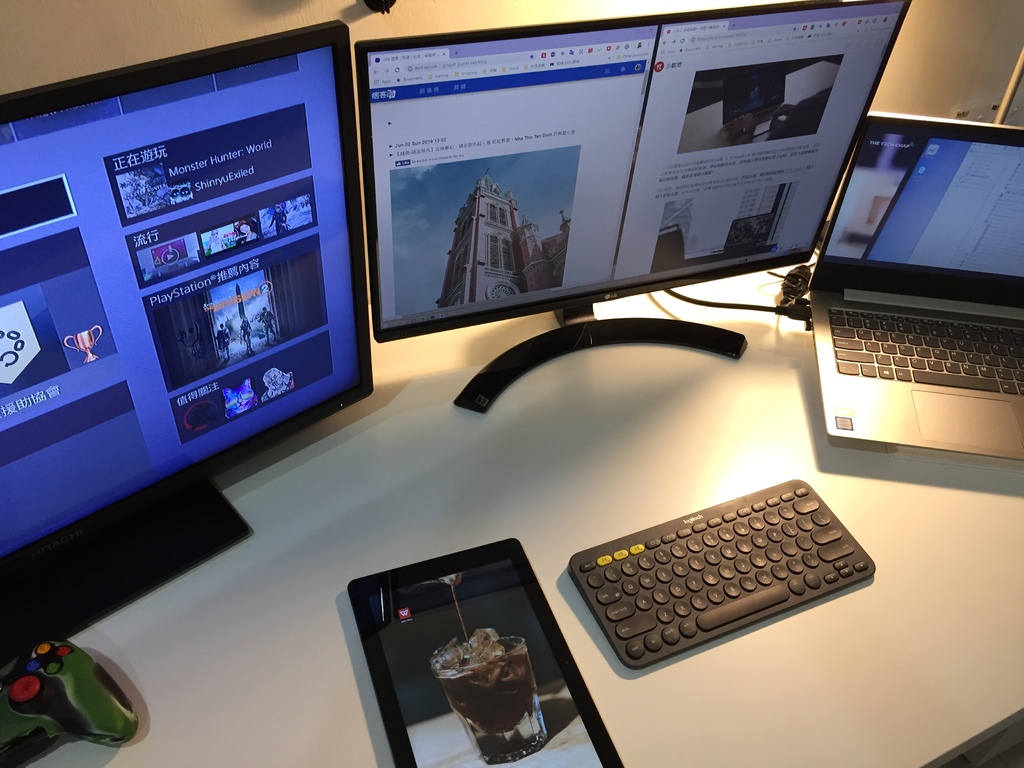
一個乾淨簡潔的工作台/娛樂電玩 setup 絕對能夠提升工作時的效率和遊戲時的投入感,同樣的、除了工作檯,
一個簡潔的電腦熒幕桌面也能在處理工作文檔時變得更加順暢有序、就算不需要處理文件單純只是拿來當做影音遊戲、
在每一次開啓電腦後總是能夠因爲乾淨的桌面壁紙讓煩躁的心情一掃而空。
擁有一個簡潔的電腦桌面比擁有一個整齊無線材的工作檯來得更加容易、甚至一分錢都不需要,
只需要花一點點時間就能夠將桌面 “化繁爲簡” !
【第一步】:清空桌面快捷鍵、收納到 start 菜單中

*圖片來源 google .
你的電腦桌面是不是也如上圖一樣、爲了方便而被各類文檔和軟件快捷圖標(icon)給占據?
這樣不管不顧只貪圖方便的管理方式其實一點都不便利、反而會花費更多的時間在凌亂的圖標中尋找,
而且更會拖慢整個電腦的運行速度。
整理的第一步,將所有的影音圖片文檔都分門別類放到 C 或 D Drive 內的文件夾中保存、
將不重要的軟件快捷鍵(不是整個軟件)通通刪除。

將時常會需要用到的應用快捷鍵設置(Pin)到Start 菜單中、快捷圖標位置大小可以隨意拖動調整,
這樣即可以擁有一個整潔的桌面、又能夠同樣快速的開啓應用程式。
不需要下載其他整理軟件如著名的 Fence 就能夠做到乾淨、整齊的桌面設置,
這個一定要 get √ 起來!
步驟:Pin to Start → 調整圖標大小 → 拖動到想擺放的位置
【第二步】:TranslucentTB 讓任務欄透明化


Windows 10 的任務欄可以隨意從拖動、無論是下上方或是左右兩邊都可以,不過卻有一條無法移除的黑色槓、影響美觀。
想要將任務欄變透明或是變得朦朧可以試試由微軟(Windows)自家線上商店所開發的 UWP(Universal Windows Platform)
—— TranslucentTB 。
該 UWP 非常穩定、輕量的應用程式會在開機後自動在後台運行、不需要擔心占用資源,絕對是美化桌面的必備應用!
TranslucentTB 設置簡單、不只是單純能夠讓任務欄變得透明,還可以對任務欄進行更加細微的調整、有興趣的不妨多嘗試看看。
TranslucentTB UWP :https://www.microsoft.com/en-my/p/translucenttb/9pf4kz2vn4w9?activetab=pivot:overviewtab
【第三步】:開啓小圖標任務欄
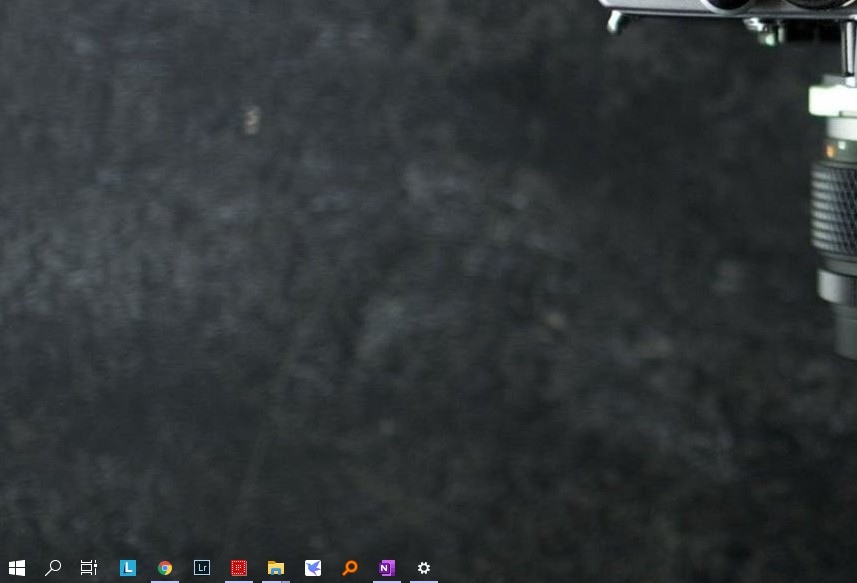
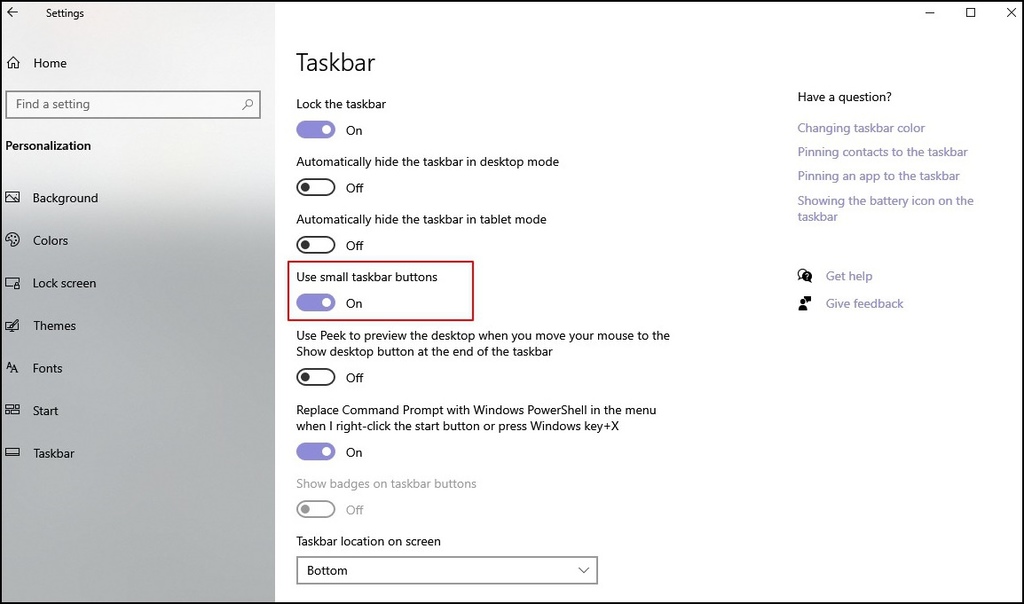
在 Windows 10 任務欄設置中有一個【Use Small Taskbar Buttons】的選項,開啓後就會將原本看起來又大又笨重的任務欄位變得細小、
整體桌面也同時變得輕盈不少、看起來也更加簡潔舒服。
步驟:Setting → Personalization → Taskbar → Use Small Taskbar Buttons

除了任務欄、桌面上的圖標也能夠調整大小,若是和我一樣還是習慣將一些特定的快捷鍵放在桌面上、
可以將圖標設定成最小,看起來會比大圖標順眼得多。
步驟:在電腦桌面點擊右鍵 → View → 選擇 Small Icons
【第四步】: 挑一張適合的桌面壁紙 Desktop Wallpaper


一個耐看的電腦桌面除了乾淨整齊之外、當然少不了一張漂亮的壁紙,有些人喜歡酷炫的動態壁紙;
有些人則喜歡零負擔的靜態壁紙,個人偏向後者。
免費的桌面壁紙網絡資源很多,我個人比較喜歡的是能夠分門別類尋找、擁有各種不同設備解析度、
圖庫量超多的 —— WallpapersCraft 。
WallpapersCraft 上全都是高質量壁紙,從手機、平板、遊戲掌機、筆電到4K 顯示器熒幕的解析度,
甚至一些上世紀(笑)的機型都能夠在這裡找到。
你可以通過壁紙類型、解析度和電子設備類型進行挑選,非常方便!快去挑一張能夠讓人眼前一亮的壁紙吧~!
WallpapersCraft :https://wallpaperscraft.com/
【第五步】:讓任務欄變聰明
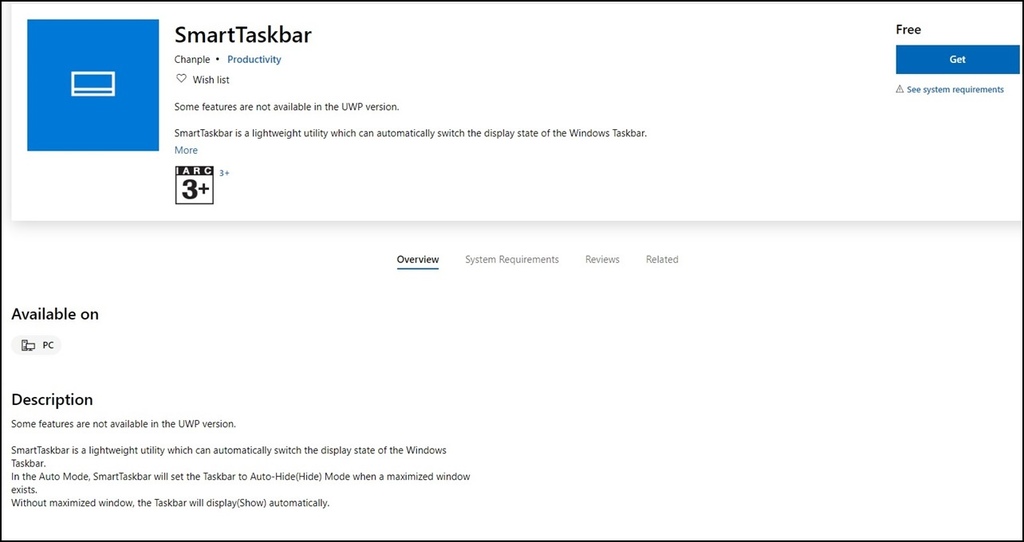
能夠讓任務欄“變聰明” 的SmartTaskbar 是一款 Windows 10 商店內置 UWP 小程式、超輕量得幾乎感覺不到該程式的存在。
安裝並在後台運行 SmartTaskbar 後、能夠讓任務欄在用戶將遊覽視窗開到最大時自動隱藏起來,
讓用戶能夠更加專注和擁有更寬闊的遊覽體驗;而當退回到Desktop 界面時會發現任務欄又自動跑了出來,
整個過程完全自動化、不需要多餘的操作,唯一需要的就是安裝並開啓這個功能。

SmartTaskbar 會在後台默默運行、在桌面右下角就能夠找到(紅色框框),勾選 Auto 就能夠實現自動化的任務欄啦~!
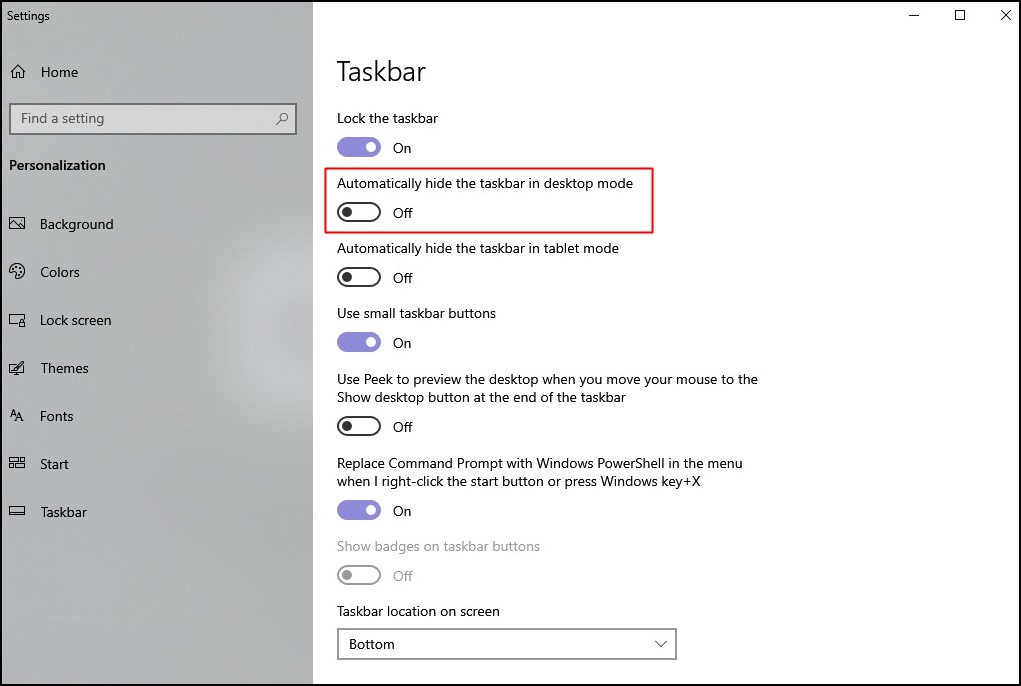
SmartTaskbar 和 Windows 內建的“自動隱藏任務欄” 不太一樣,若是開啓內建的自動隱藏任務欄、
無論是在桌面模式還是最大或最小化視窗、任務欄都會自動隱藏,就看大家覺得哪個會更加方便更加適合自己吧!





 留言列表
留言列表
 {{ article.title }}
{{ article.title }}