
任天堂 3DS 掌機大家應該都知道只能夠在主界面上擁有截圖功能,而在遊戲中卻沒有,
讓我覺得很鬱悶,畢竟有誰會只想特地只是截個主界面的圖呢?
遊戲中的遊戲畫面不才是重點嗎?
但偏偏、任天堂在這一方面並沒有隨着更新而做出改善,
所以只能通過另一種方式來將遊戲中精彩的畫面捕捉下來。
方法很簡單、但過程較麻煩,如果不太介意畫質不如直接拿個手機拍下來會更加簡單快速!
*不是每一款遊戲都能夠以此方法截圖。

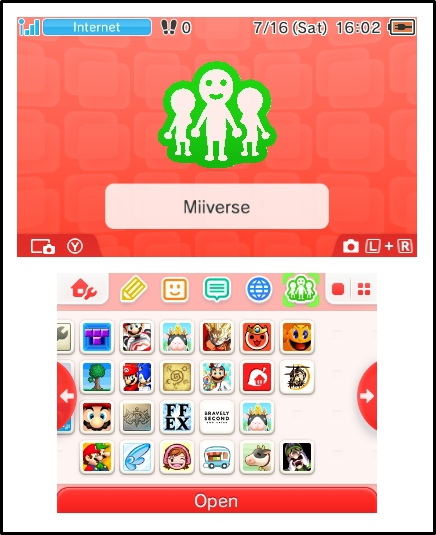
首先、你需要擁有一個 Miiverse ID 賬號(Nintendo ID )才能使用這個功能,
還沒註冊過的朋友可以直接在3DS 主機上進入 Miiverse,跟着裏頭的教程一步一步填寫完本身的資料後就可以了。

成功註冊並通過認證電子郵件後、再一次進入 Miiverse 進行登入。



當看見上圖畫面後就代表登錄成功!
不要以爲這樣就設置OK 咯~還有一個小步驟需要設定,讓Nintendo ID 賬號可以在3DS以外的電子設備進行登入動作。

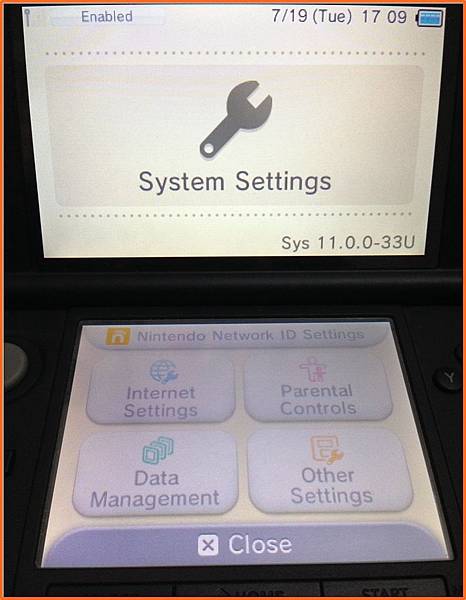
比較奇怪的是、並不是在 Miiserve 裏直接設定,而是要到主界面的【System Setting】,
接着選擇最上方長條形的【Nintendo Network ID Settings】。

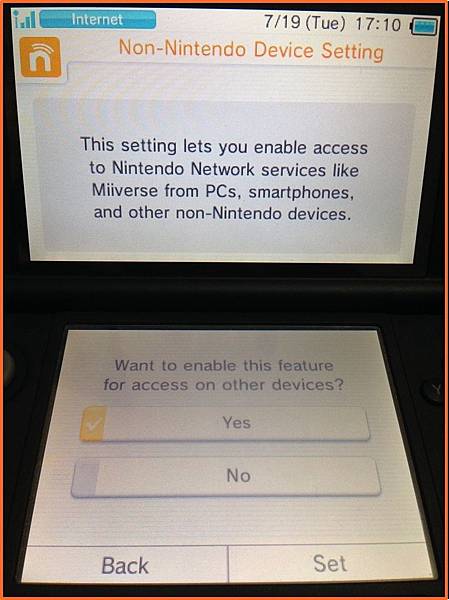
到該頁面的第3頁、選擇【Non-Nintendo Device Setting】、
選擇【YES】再按下【Set】後就可以在其他的行動裝置上使用Nintendo ID 登入 Miiverse 或其他任天堂的網站啦~!

【Miiverse 截圖教學】
步驟1:首先、聯網後再開啓遊戲,並在遊戲中想要截圖的畫面快速按下【Home】按鈕就會跳轉到3DS主界面中、但並不會影響到遊戲過程。


步驟2: 當按下【Home】、跳轉到3DS主界面後進入Miiverse(藍框框),
這樣並不會讓原本的遊戲關閉、不需要擔心還沒存檔等等問題,過後只要退出Miiverse 就能夠回到當前的遊戲中了。
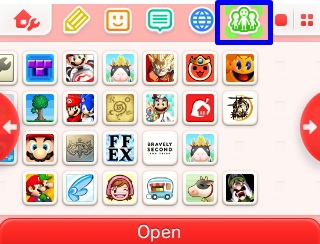
步驟3: 再一次聲明、不是每一款遊戲都能夠以此方法截圖,如果該遊戲能夠截圖的話就會直接出現下圖的畫面,
點一下可以更換上下屏遊戲畫面、然後按【Write Play Journal Entry】。

但如果出現的是如下圖的畫面時、就代表那款你正在玩的遊戲並不支援Miiverse 截圖功能。
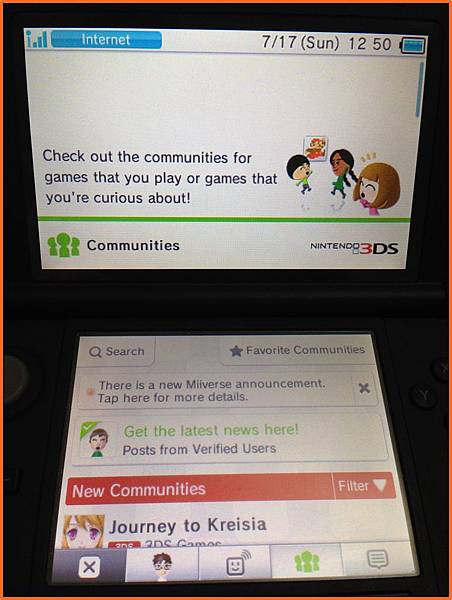
步驟4: 隨意在空格處打字、如果不想讓別人看到你的帖子最好勾上右上角的【Spoilers】,
然後再按【Post】發帖。

步驟5: 發帖成功後就可以看見剛才的截圖已經被貼在Miiverse 上頭,到這一階段3DS 主機的任務就完成了,
大家可以繼續退出並返回到之前的遊戲中。

步驟6: 這時候我們可以利用其他移動裝置或是電腦到 https://miiverse.nintendo.net/
選擇右上角【Sign In】進行登入。

步驟7— 點擊途中紅色圓框處的【Activity Feed】、所有的帖文都會在這裏顯示出來。

往下拉、就能夠看見剛才分享上去的帖子啦~ 接着只要在圖片處按滑鼠右鍵→儲存圖片,就OK 了!

下圖就是以這樣的方式截下來的原始尺寸。

而像有些遊戲則本身帶有截圖功能、像是《動物之森:家園快樂設計師》,這款遊戲只要按下 L+R 就能夠截圖,非常方便。
但能夠內置截圖的遊戲不多、而利用Miiverse 截圖雖然是比較麻煩的方法,但聊勝於無、對於迫切有需要的朋友還是能夠試試這個方法。
*所有教學都由本人已被破解的 3DS XL 11.0版本進行測試 。
*本篇並不是詳細和專業的破解教學、而是破解前後的介紹和運用。
*本篇教學只是單純的將個人所知道的一切分享出來。
*綠色粗體能夠點擊跳轉到該鏈接地址。


 留言列表
留言列表
 {{ article.title }}
{{ article.title }}